MacOS에서 MariaDB 설치하기

안녕하세요
이번에는 MacOS 환경에서 MariaDB를 설치해보도록 하겠습니다
MacOS에서는 Windows와는 다르게 소스코드를 이용하여 MariaDB를 설치합니다
Windows환경에 익숙한 분들은 MariaDB를 시작하기도 전에 나오는 코드 때문에 덜컥 겁이나지만
저를 따라서 조금씩 차근차근 설치해보도록 하겠습니다 :)
MariaDB 설치의 큰 갈래는
brew 설치 - MariaDB 설치 - 패스워드 부여
순으로 진행합니다.
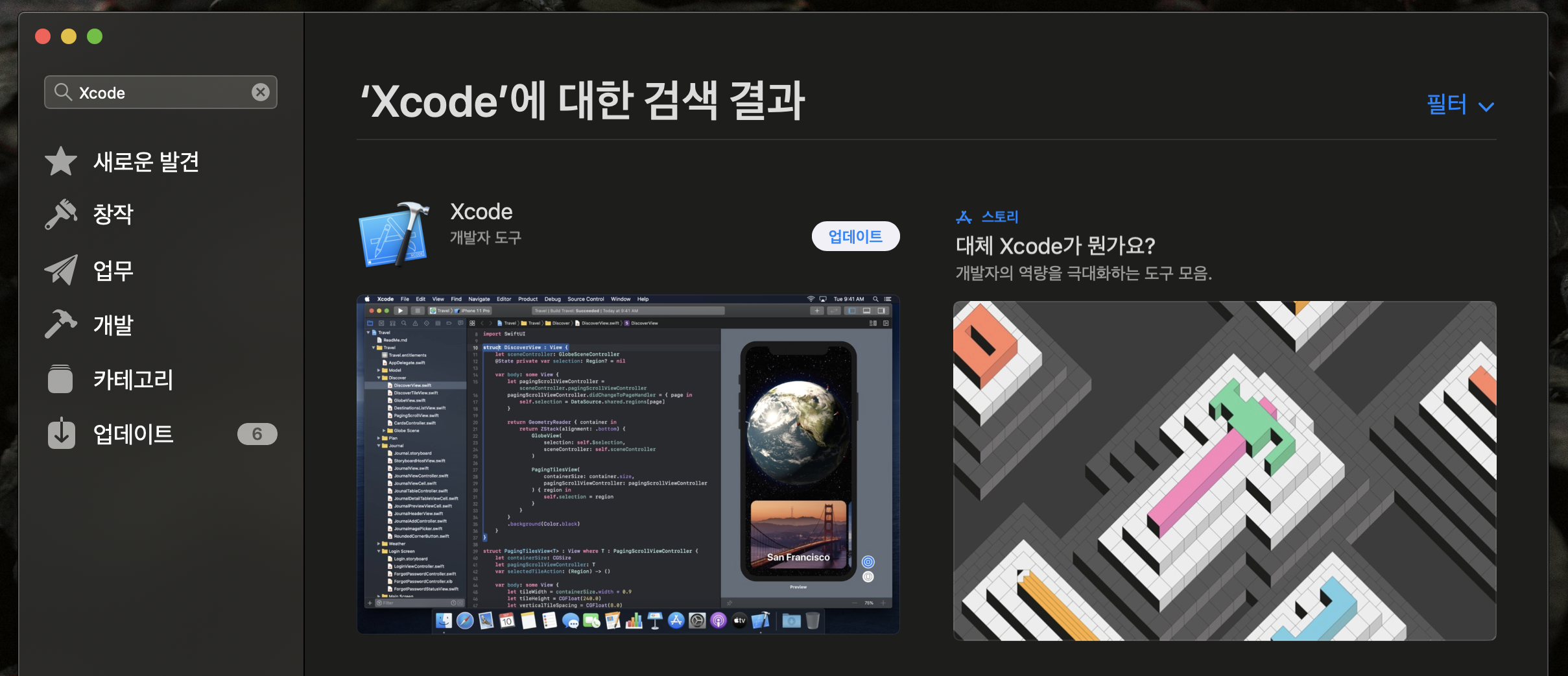
1. 제일 먼저, brew를 설치하기 전 앱스토어에서 Xcode를 설치해 주십시오.

2. Xcode 설치가 완료되면, 런치패드 안의 터미널을 실행하신 후
ruby -e “$(curl -fsSL https://raw.githubusercontent.com/Homebrew/install/master/install)”이 코드를 복사해서 실행시켜주세요 그러면 위의 스크린샷처럼 나오게 되는데, 위에 안내되는 말처럼 "아무 자판"을 눌러 설치를 계속 진행합니다
(이때 비밀번호를 입력하라고 할 수도 있는데 이 비밀번호는 맥에서 원래 쓰던 비밀번호 입니다)
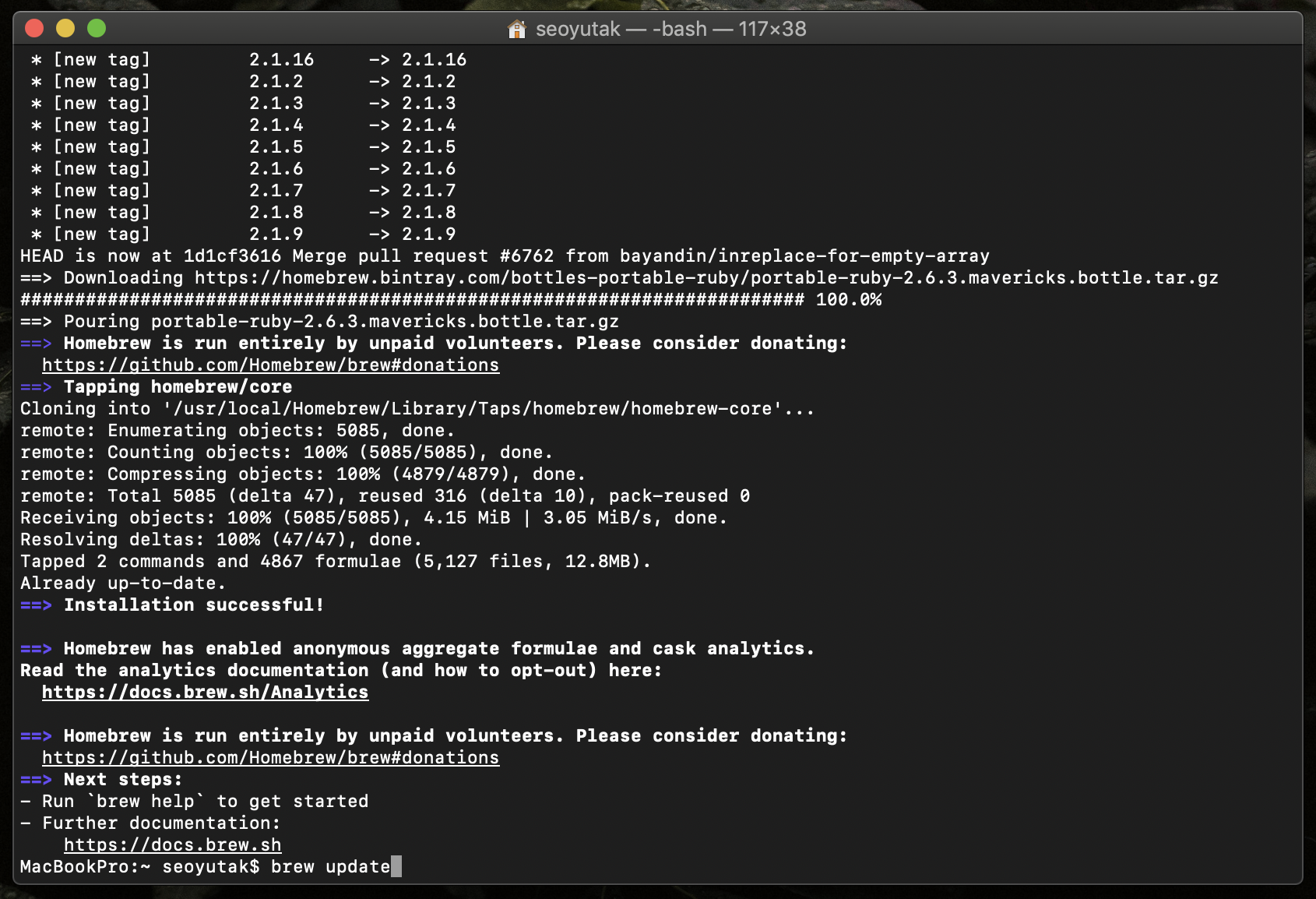
3. brew설치가 완료되면 brew를 최신상태로 업데이트 시켜줍니다.
brew update업데이트가 완료되면 여러분들은 최신버전의 brew를 사용할 준비가 되었습니다
여기까지 MariaDB 설치의 30%를 완료했습니다 :)
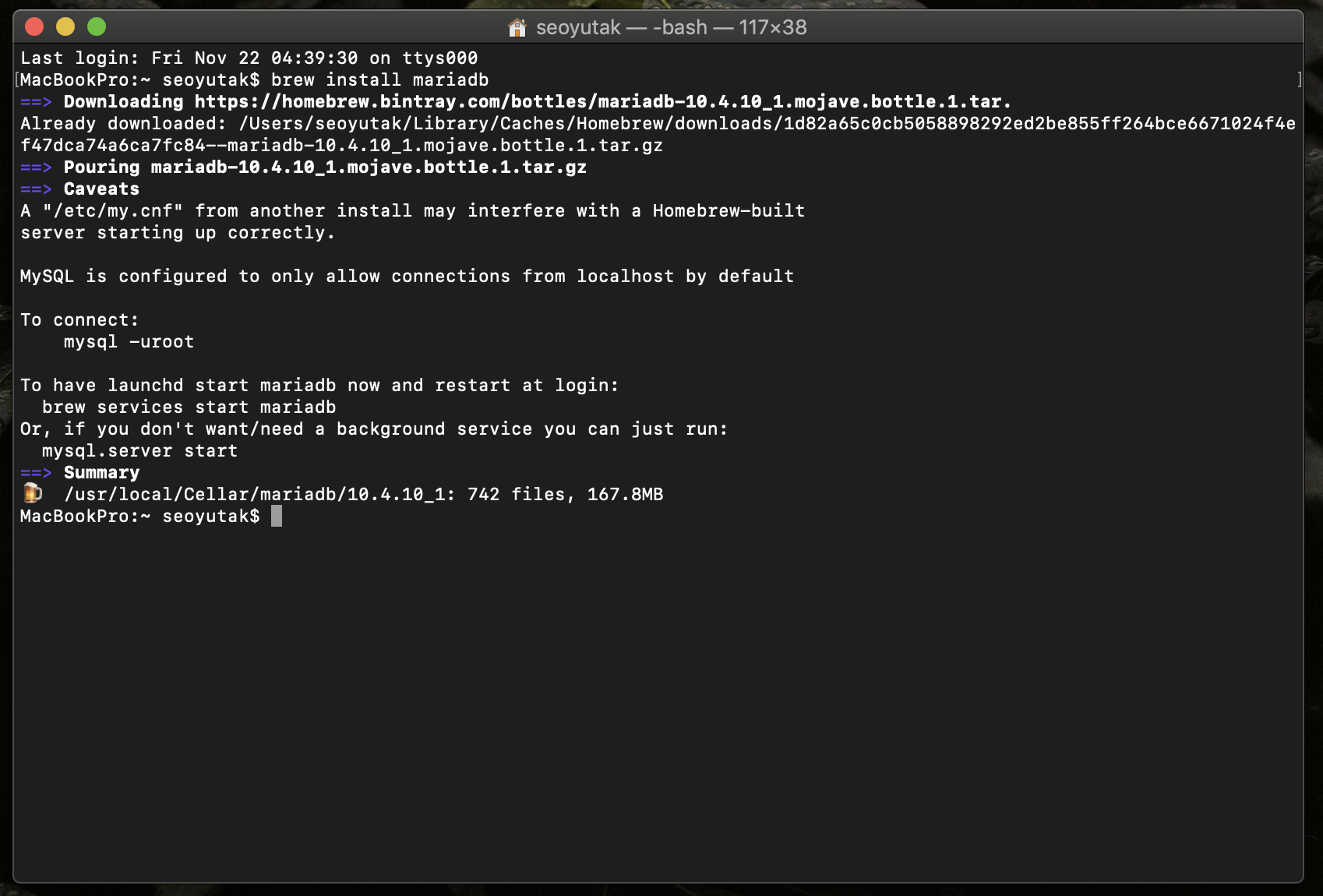
4. brew가 준비되면 아래의 코드를 복사하여 실행시켜주세요
brew install mariadb설치가 완료되면 위의 스크린샷처럼 나오게 됩니다
여기까지 MariaDB를 실질적으로 설치 완료했습니다.
설치 확인을 위해
mysql -uroot를 복사하여 MariaDB에 접속합니다
여기서
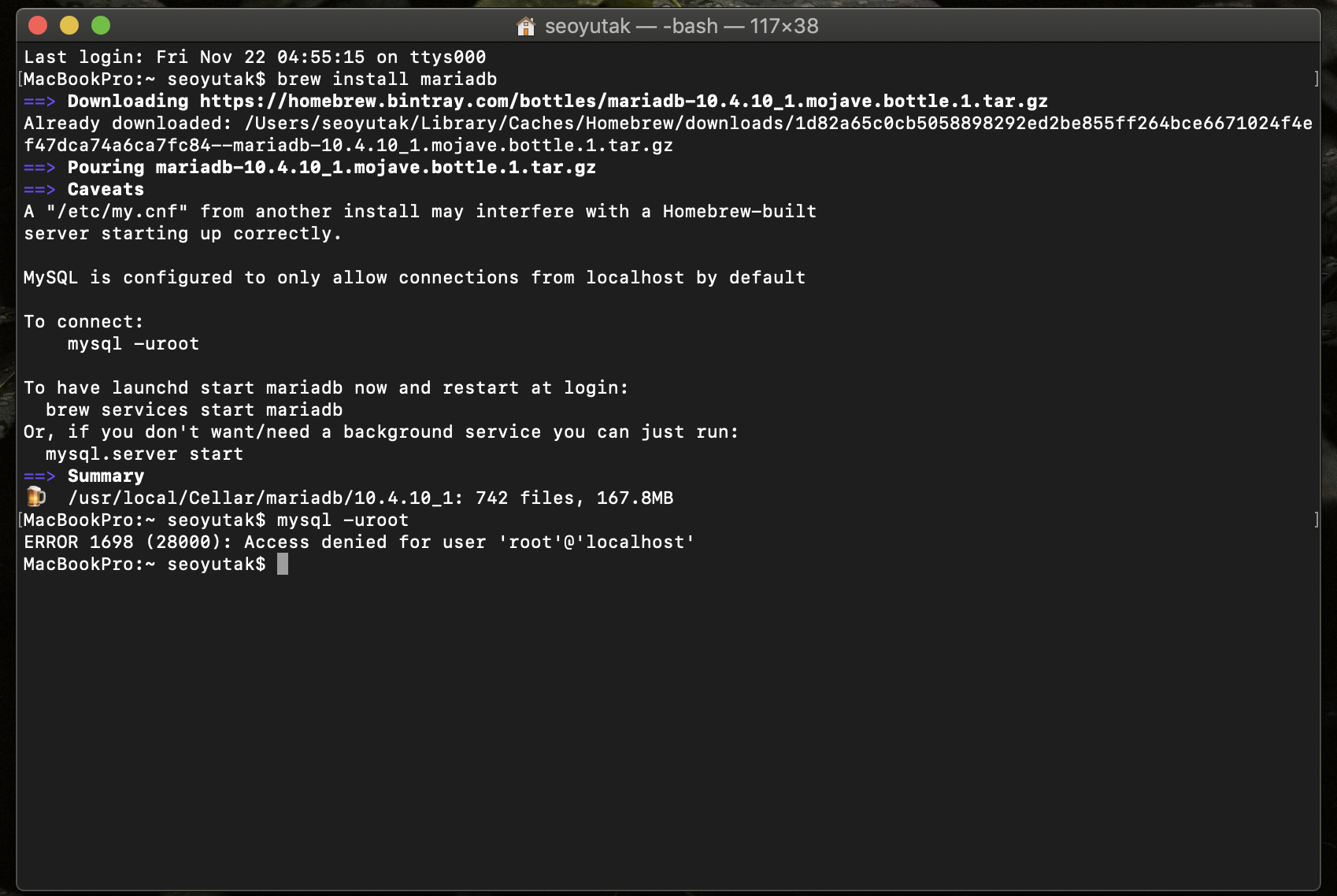
혹시 저처럼 접근이 거부된다면
sudo mysql -uroot여기서 앞에 붙는 sudo는 관리자로 실행한다는 의미에요 :)
이때 비밀번호도 역시 맥에서 쓰던 비밀번호를 입력하시면 됩니다
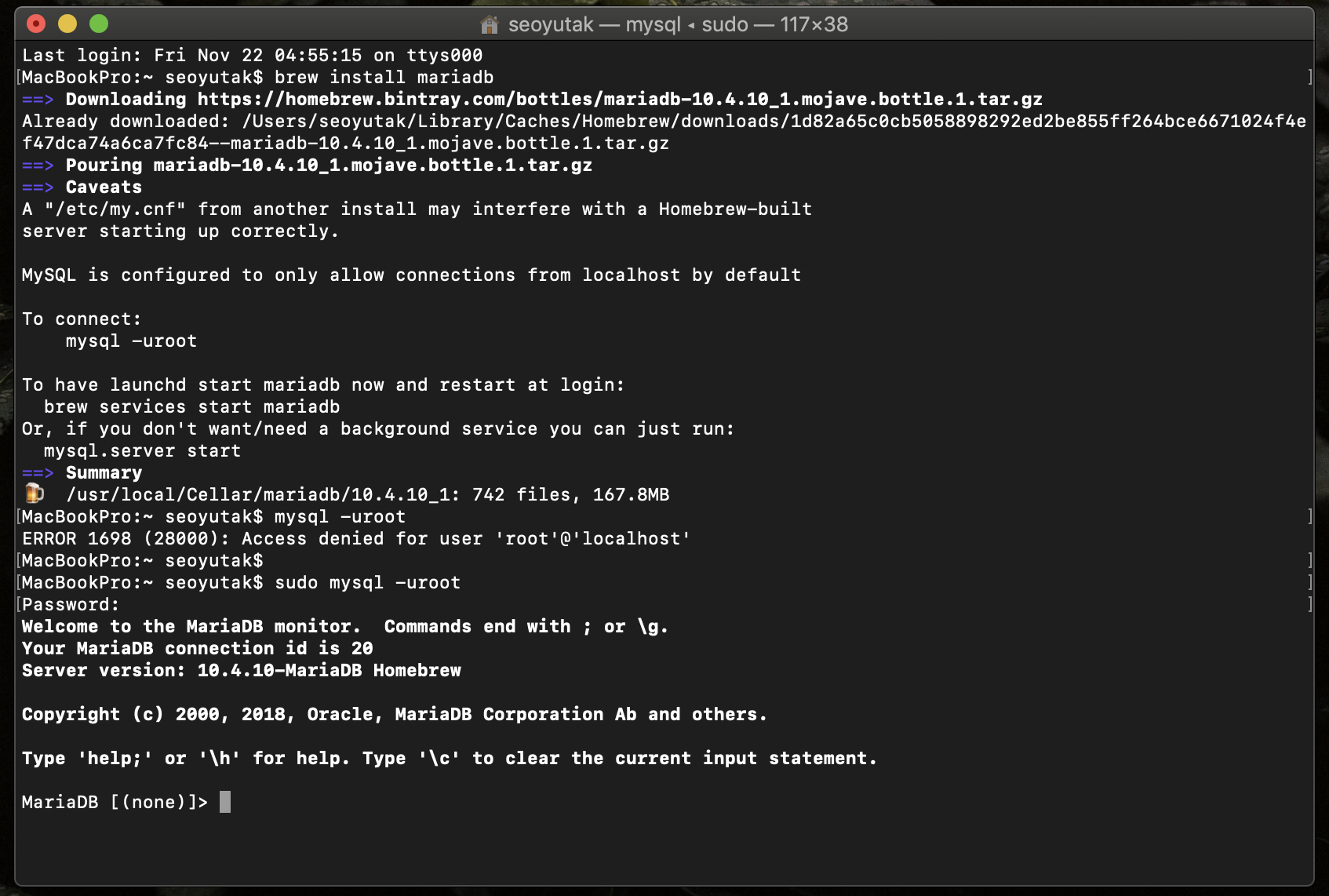
자, 이렇게 MariaDB의 설치가 완료되었습니다
하지만 우리들은 조금 더 안전한 사용을 위하여 패스워드를 부여하도록 하겠습니다

5. mariaDB를 실행시킨 상태에서
ALTER USER 'root'@'localhost' IDENTIFIED BY '원하는 비밀번호';Query OK
flush privileges;새로고침, Query OK
자, 이렇게 MariaDB 속 root계정에 비밀번호를 부여하였습니다
모든 설치가 완료되었습니다
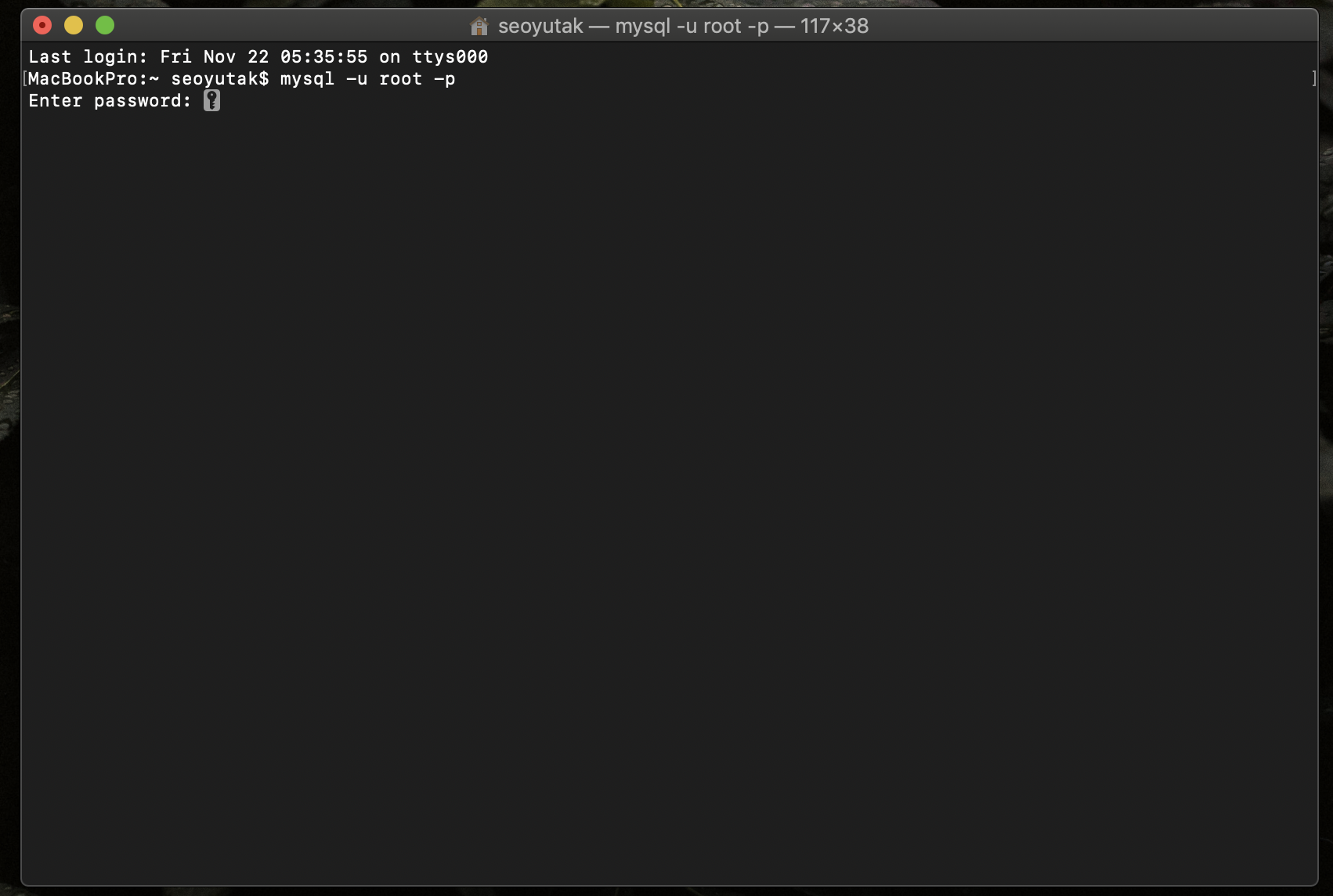
접속확인을 위해
mysql -u root -p이 코드를 입력하고 앞에서 설정했던 비밀번호를 입력하고 실행시켜봅니다.
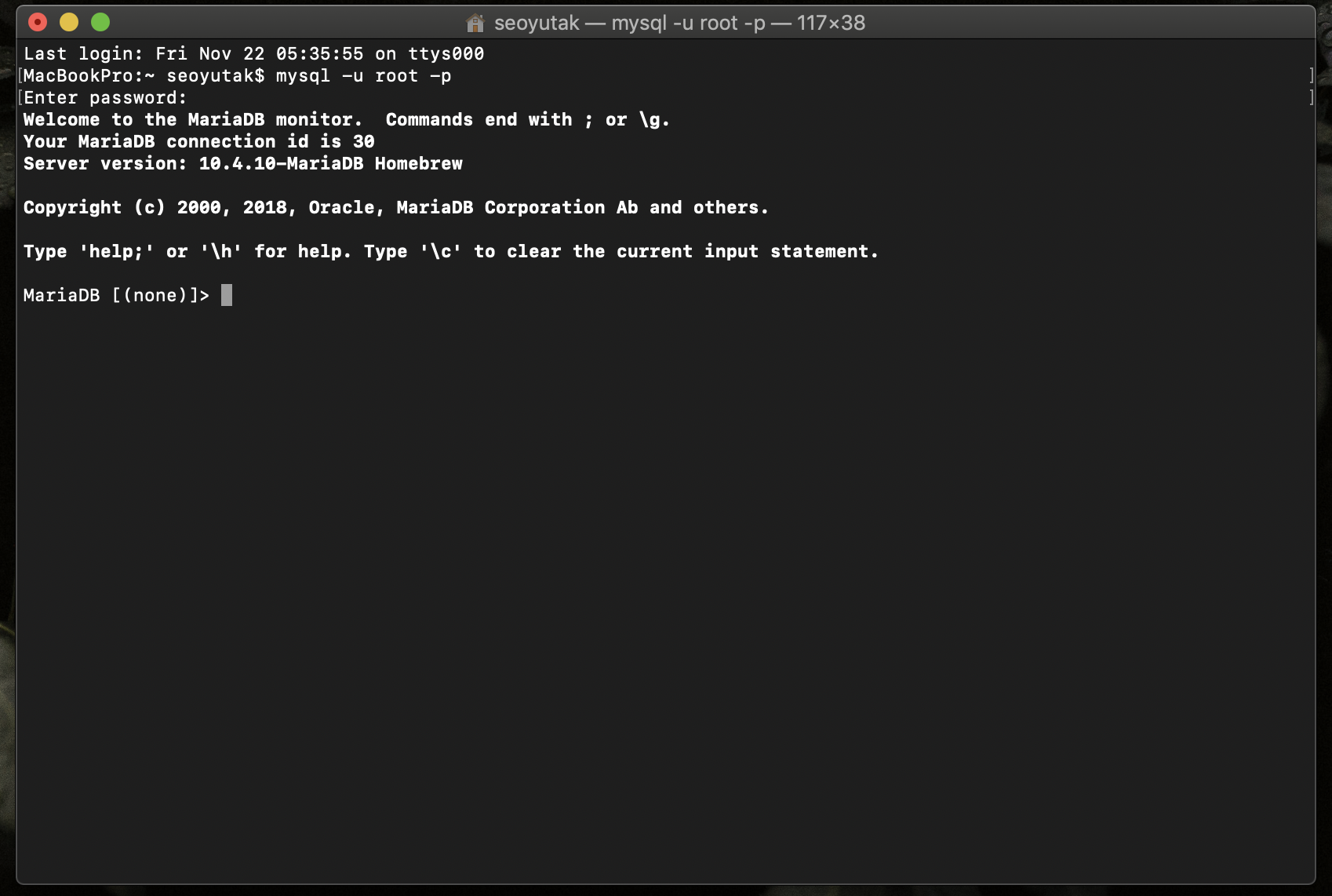
MariaDB 접속성공
여기까지 MariaDB 설치에 대해 알아보았습니다
긴 글 따라 오느라 수고하셨습니다 :)